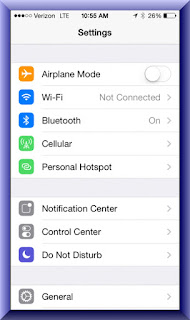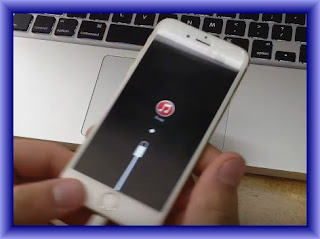How do i set up a new iPhone? You can set up iPhone 7 over a Wi-Fi network, or over your carrier’s cellular network (not available in all areas). Or connect iPhone to your computer and use iTunes to set up iPhone
The Setup Assistant steps you through the process, including:
Note: Find My iPhone 7 is turned on when you sign in to iCloud. Activation Lock is engaged to help prevent anyone else from activating your iPhone, even if it is completely restored. Before you sell or give away your iPhone, you should reset it to erase your personal content and turn off Activation Lock.
Some carriers let you unlock iPhone for use with their network. Contact your carrier for authorization and setup information. You need to connect iPhone to iTunes to complete the process. Additional fees may apply.
When an app needs to use the Internet, iPhone does the following, in order:
Apple ID
Your Apple ID is the account you use for just about everything you do with Apple, including storing your content in iCloud, downloading apps from the App Store, and buying music, movies, and TV shows from the iTunes Store.
If you already have an Apple ID, use it when you first set up iPhone, and whenever you need to sign in to use an Apple service. If you don’t already have an Apple ID, you can create one whenever you’re asked to sign in. You only need one Apple ID for everything you do with Apple.
For more information, see appleid.apple.com.
iPhone 7 Set Up Wifi
how do i set up a new iPhoneTurn on iPhone 7, then follow the Setup Assistant.The Setup Assistant steps you through the process, including:
- Connecting to a Wi-Fi network
- Signing in with or creating a free Apple ID (needed for many features, including iCloud, FaceTime, the iTunes Store, the App Store, and more)
- Entering a passcode
- Setting up iCloud and iCloud Keychain
- Turning on recommended features such as Location Services
- Adding a credit or debit card to Passbook to use with Apple Pay (iPhone 6 or iPhone 6 Plus)
- Activating iPhone with your carrier
- You can also restore iPhone from an iCloud or iTunes backup during setup.
Note: Find My iPhone 7 is turned on when you sign in to iCloud. Activation Lock is engaged to help prevent anyone else from activating your iPhone, even if it is completely restored. Before you sell or give away your iPhone, you should reset it to erase your personal content and turn off Activation Lock.
Some carriers let you unlock iPhone for use with their network. Contact your carrier for authorization and setup information. You need to connect iPhone to iTunes to complete the process. Additional fees may apply.
iPhone 7 Connect to Wi-Fi
If appears at the top of the screen, you’re connected to a Wi-Fi network. iPhone reconnects anytime you return to the same location.- Configure Wi-Fi. Go to Settings > Wi-Fi, then turn Wi-Fi on or off. (You can also turn Wi-Fi on or off in Control Center.)
- Choose a network: Tap one of the listed networks, then enter the password, if asked.
- Ask to join networks: Turn on Ask to Join Networks to be prompted when a Wi-Fi network is available. Otherwise, you must manually join a network when a previously used network isn’t available.
- Join a closed Wi-Fi network: Tap Other, then enter the name of the closed network. You need to know the network name, security type, and password.
- Adjust the settings for a Wi-Fi network: Tap next to a network. You can set an HTTP proxy, define static network settings, turn on BootP, or renew the settings provided by a DHCP server.
- Forget a network: Tap next to a network you’ve joined before, then tap Forget this Network.
- Set up your own Wi-Fi network. If you have an unconfigured AirPort base station turned on and within range, you can use iPhone to set it up. Go to Settings > Wi-Fi and look for Set up an AirPort base station. Tap your base station and Setup Assistant will do the rest.
iPhone 7 Connect to the Internet
iPhone connects to the Internet whenever necessary, using a Wi-Fi connection (if available) or your carrier’s cellular network. For information about connecting to a Wi-Fi network, see Connect to Wi-Fi, above.When an app needs to use the Internet, iPhone does the following, in order:
- Connects over the most recently used available Wi-Fi network
- Shows a list of Wi-Fi networks in range, and connects using the one you choose
- Connects over the cellular data network, if available
Apple ID
Your Apple ID is the account you use for just about everything you do with Apple, including storing your content in iCloud, downloading apps from the App Store, and buying music, movies, and TV shows from the iTunes Store.
If you already have an Apple ID, use it when you first set up iPhone, and whenever you need to sign in to use an Apple service. If you don’t already have an Apple ID, you can create one whenever you’re asked to sign in. You only need one Apple ID for everything you do with Apple.
For more information, see appleid.apple.com.