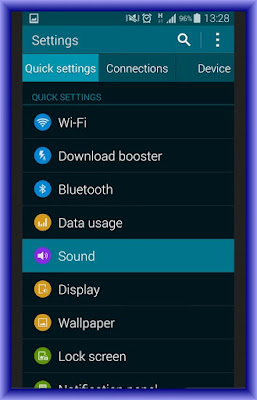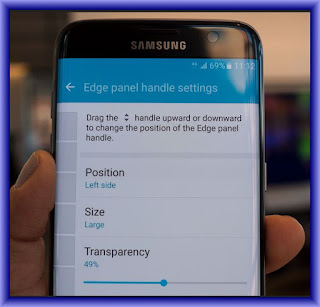With the new HTC 10 cell phone now accessible or coming soon from US
bearers, new proprietors will have bounty to learn and loads of
inquiries. The HTC 10 will run incredible out of the crate, however here
we'll share some underlying setup tips to begin and take advantage of
your new telephone.
On April twelfth HTC uncovered its
best cell phone in years, the
HTC 10. With an enhanced new outline,
better camera, greater 5.2-inch screen and throughout the day battery
life. I additionally has a unique mark for enhanced security, a spotless
variant of Android 6.0 Marshmallow and that's only the tip of the
iceberg.
transfer Setting up HTC 10 for the principal time When
you switch on HTC 10 interestingly or after you've done a manufacturing
plant reset you'll be requested that set it up.
You
can empower TalkBack to explore by voice input before selecting the
dialect. Press and hold two fingers on the screen until you hear a
message saying that availability mode is enabled.Walk through the
on-gadget setup to pick your Internet association, sign into your Google
Account, set up gadget insurance for HTC 10, and the sky is the limit
from there. Use Android Backup Service in the event that you've utilized
it to move down your old telephone some time recently. On the Get your
applications and information screen, tap Restore from this
reinforcement. From the menu, pick your old telephone in the event that
you need to reestablish your applications from a past telephone that was
went down utilizing Android Backup Service.
HTC 10 Setup And Tranfering Content
HTC 10 Setup And Tranfering a
few elements that need to interface with the Internet, for example,
area based administrations and auto-sync of your online records may
cause additional information expenses. To abstain from bringing about
information expenses, impair these components under Settings. For more
data on area administrations,Restoring from your past HTC telephone If
you were utilizing HTC Backup on your past HTC telephone, you have to
download and utilize the HTC Restore application on HTC 10 to
reestablish your reinforcement.
Contingent upon the
measure of substance, reestablishing a reinforcement to HTC 10 through
your information association may bring about extra information expenses
and take quite a while. Utilizing a Wi-Fi association is recommended.
- After
you've completed the process of setting up HTC 10, slide the
Notifications board open, and after that tap the Transfer or reestablish
your substance notification.
- Tap Restore from HTC reinforcement.
- In
the event that the HTC Restore application is not introduced on the
telephone, you'll be incited to download and introduce HTC Restore.
- Tap Restore from HTC backup.
- Sign in with the record you used to move down your old telephone.
- Pick the reinforcement to reestablish to HTC 10.
- On
the off chance that provoked, pick whether to utilize a portable
information or Wi-Fi association for reestablishing your backup.
- Take
after the onscreen guidelines to reestablish your backup.8.Slide open
the Notifications board to check if there's any warning to wrap up your
reinforcement.
Free applications from Google Play will be
reestablished out of sight, and you can track the advancement through a
warning in the status bar. To reestablish paid applications, you have to
download and introduce them from Google Play.
Your
applications will show up on the Apps screen as they are introduced. The
Apps and Home screen alternate routes will be rearranged as in your
reinforcement after the greater part of your applications have been
introduced. You can keep utilizing HTC 10 while applications are being
restored.Transferring content from an Android telephone On your old
Android telephone, download the HTC Transfer Tool and utilize it to
exchange your substance to
HTC 10.
The sorts of
privately put away substance on your old telephone that the HTC Transfer
Tool can exchange incorporate contacts, messages, music, photographs,
recordings, and a few settings. More sorts of information, for example,
call histories, email records, and some HTC application settings can be
exchanged from HTC telephones that have HTC Sense 5.5 or higher.
You require Android adaptation 2.2 or later to utilize the HTC Transfer Tool on your old phone.
- From the Home screen, tap Settings Get content from another phone.
- Pick whether to exchange from a HTC Android telephone or other Android phone.
- On the Get content from another telephone screen, tap Next.
- Take
after the strides appeared on HTC 10 to download the HTC Transfer Tool
from Google Play to your old telephone, introduce it, and open the tool.
- When
you see a PIN on your old telephone, ensure the same PIN likewise shows
up on HTC 10 preceding you proceed.On the off chance that the PIN code
doesn't show up, tap Retry on your old telephone. On the off chance that
regardless it won't show up, this may imply that your old telephone
can't interface with HTC 10. When this happens, attempt another exchange
method.
- Tap Confirm on your old phone.
- On your old telephone, pick the sorts of substance you need to exchange, tap Transfer, and after that tap Yes.
- Sit tight for the exchange to wrap up
- Tap Done on both telephones.
Methods
for exchanging content from an iPhone If you have an iPhone, there are
simple approaches to exchange your contacts, messages, and other
substance to HTC 10.
Move down and reestablish iPhone
content through iCloud. To discover how,
HTC 10 Transferring iPhone
content through iCloud
Go down iPhone
content utilizing iTunes® on your PC, and after that utilization HTC
Sync Manager to exchange the substance to HTC 10. For points of
interest,Transferring iPhone content through iCloudIf you have an iCloud
account, sync iPhone substance to your iCloud stockpiling, and
afterward exchange substance, for example, contacts or photographs to
HTC 10.
- From the Home screen, tap Settings Get content from another phone.
- Tap iPhone Import from iCloud backup.
- Take after the strides demonstrated onscreen to move down your iPhone substance to your iCloud storage.
- Enter your iCloud email location and secret key, and after that tap Sign in.
- Pick the iPhone reinforcement that you need to exchange to HTC 10, and afterward tap Next.
- Pick the sorts of substance you need to exchange, and after that tap Import.
- Sit tight for the exchange to complete, and after that tap Done.
Just
some contact points of interest can be exchanged, for example, the
contact name, photograph, postal location, email address, birthdate,
commemoration date, and notes.Other methods for getting contacts and
other contentThere are distinctive ways you can separately add contacts
and other substance to HTC 10.
HTC 10 Sync with your PC
Use
HTC Sync Manager to match up contacts, archives, playlists, and more
between HTC 10 and your PC running a Windows or OS X working
framework.
You can likewise utilize it to exchange
your iTunes reinforcement that contains contacts, messages, and other
substance from an iPhone from your PC to HTC 10.
Google Account
Google
contacts are foreign made to HTC 10 after you sign into your Google
Account. You can likewise make more Google contacts right from HTC 10.
Informal community accounts
Sign into your most loved interpersonal organizations to match up contact data from them.
HTC 10 Phone setup and exchange
Microsoft
Exchange Active Sync HTC 10 adjusts your work contacts from the
Microsoft Exchange Active Sync Server in your work environment.
Outlook.com account
Sync individual contacts from your Microsoft Outlook.com account.
Telephone contacts
You
can make contacts locally on HTC 10, on the off chance that you don't
want to store them on your online accounts.nano SIM card
Duplicate
all your nano SIM contacts to HTC 10.Transferring photographs,
recordings, and music between your telephone and computer Here are ways
you can exchange your media from or to your PC.
Associate
HTC 10 to your PC. Your PC will remember it simply like any removable
USB drive, and you can duplicate your media between them.
Download
and utilize the HTC Sync Manager programming on your PC. You can set it
up to consequently get music, photographs, and recordings off HTC 10 to
your PC. You can likewise synchronize playlists from your PC to the
telephone. On the off chance that you have an iPhone,
you can likewise interface it and exchange camera move photographs to
your PC utilizing HTC Sync Manager. At that point reconnect HTC 10 and
duplicate them over.See About HTC Sync Manager on page 103.
Use
distributed storage administrations to put your media in one place so
you can oversee them anyplace on your PC, HTC 10, and other portable
devices.Using Quick SettingsIn the Quick Settings board, effectively
turn settings, for example, Wi-Fi and Bluetooth on or off.
1.Do any of the accompanying:
- With two fingers, swipe down from the status bar.
- Swipe down twice from the status bar.
2.To kill a setting on or, simply tap its tile.
3.On the off chance that there are accessible alternatives for a setting, tap to look over the choices.
HTC 10 Becoming more acquainted with your settings
Need to change the ringtone, set up a Wi-Fi association, or include your records? Do this and more in Settings.
1.Open Settings from the Apps screen, Notifications board, or Quick Settings panel.
- From the Home screen, tap to change to the Apps screen, and after that tap Settings.
- Swipe down from the highest point of the screen to open the Notifications board, and after that tap .
- With
two fingers, swipe down from the highest point of the screen to open
Quick Settings, and after that tap .
2.Here are a portion of the
essential settings you can change:
- Tap the On/Off switch beside a thing, for example, Wi-Fi to turn it on or off. Tap the thing itself to arrange its settings.
- Tap Sound and warning to set a ringtone, pick a sound profile, and design notice settings.
- Tap Personalize to change the backdrop, add applications and gadgets to the Home screen, and more.
- Tap Accounts and adjust to add and sign into your diverse records, for example, email, interpersonal organizations, and more.
- Tap Security to secure HTC 10, for instance with a screen lock.
- Tap
in Settings to rapidly discover choices and settings.About the unique
mark scannerYou can rapidly wake up and open the HTC 10 utilizing your
finger impression. You can indicate 5 fingerprints.
At the point when setting up and utilizing the unique mark scanner, take after these tips:
Ensure your finger and the unique mark scanner are dry and clean.
Utilize the whole cushion of your finger, including the sides and tip.
At the point when recording your unique mark, touch the scanner until it vibrates.
The unique finger impression scanner has 360° decipherability you can touch a recorded finger at any point