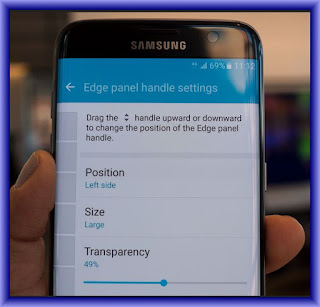The Edge screen Galaxy Note7 provides a variety of useful tools, shortcuts, and widgets. Panels for the Edge screen can be added, removed, and customized to your preferences. The following sections describe basic functionality.
Samsung Galaxy Note 7 Basic Gestures
The Edge screen responds to basic gestures:- Swipe right or left to switch between panels.
- Swipe down to view the Quick Tools.
- Swipe up to access settings (only when the screen is unlocked).
You can choose the apps you want to display in the Edge Screen Galaxy Note 7.
► Tap Favorite Apps to display the apps tray on the main screen to edit your Edge Screen.
- To remove an app from the Edge Screen, tap and drag it off of the tray.
- To add an app to the Edge Screen, tap and drag it to the tray.
- To relocate an app, tap and drag it to a new location.
- Tap Done when you are finished.
Samsung Galaxy Note 7 Quick Tools
You can quickly use preset tools on your Samsung Galaxy Note 7 Edge Screen without disrupting your activity on the main screen.- Swipe down from the top of the Edge screen.
- Select from the following tools:
- Ruler: Use your Edge screen as a ruler. Tap cm to change from centimeters to inches.
- Stopwatch: Count down with the Edge screen. Tap Start to begin the countdown. Tap Stop to end the time, or Lap to keep the record and immediately start a new record.
- Timer: Use your Edge screen as a timer. Tap the plus and minus signs to set the length of time. Tap Start to begin the timer.
- Flashlight: Use your camera flash as a flashlight. Tap on to use the flashlight. Tap off when you are done.
- Voice recorder: User your Edge screen as a voice recorder. Use the Record, Cancel, Stop, and Pause options to edit your recording. Recordings are saved to the Audio file.
Galaxy Note 7 Edge Screen Setup/ Setting
Manage the panels that display on the Galaxy Note 7 Edge Screen setup, including your own custom panels, and set up night mode.► From a Home screen, tap Apps > Settings >Edge Screen.– or – Touch the bottom of the Edge Screen, swipe upward, and then tap Settings.
Samsung Galaxy Note 7 Manage Panels
Check the panels that you want to display on the Edge Screen. Touch and hold, and then drag to move panels to reorder them.► From a Home screen, tap Apps > Settings > Edge screen > Manage panels.
- Tap Edit at the bottom of a panel to edit that panel.
- Tap Download to find new panels.
Galaxy Note 7 Express Me
- From a Home screen, tap Apps > Settings > Edge screen > Express me.
- Tap Create new to launch the Gallery app and create a new Edge Screen panel. – or – Tap Edit to update an Edge Screen panel.
- Images: Tap an image to select it.
- Handwriting: Create something handwritten for your Edge Screen.
- Text: Type something for your Edge Screen.
- Effect: Add effects to your Edge Screen.
- Share via: Share the selected items by using one of the displayed methods.
- Delete: Delete the selected panels.
To configure display options:
- From a Home screen, tap Apps > Settings > Edge screen > Information stream.
- Tap the options to configure:
- Screen timeout: Select a length of time for your screen timeout.
- Information stream: Select which notifications are shown on the Information stream panel.
- Feeds: Choose and customize feeds to display on your Edge Screen.
Samsung Galaxy Note 7 Night Clock Setup
Set up a clock that displays when the phone screen is off. Night mode is available for a maximum of 12 hours.- Tap ON/OFF to enable Night mode.
- Tap Set start time and Set end time to set the duration of the night mode.
Samsung Galaxy Note 7 Edge Screen Text
Type a personal message to display on the Edge Screen.- From a Home screen, tap Apps > Settings > Edge screen > Edge screen text.
- Type the message you want to display.
- Tap OK.
Samsung Galaxy Note 7 Edge Screen Timeout
Set an Edge Screen timeout value:- From a Home screen, tap Apps > Settings > Edge screen > Edge screen timeout.
- Select a timeout value.
You can set the Edge Screen to rotate when the device is rotated 180°.
- From a Home screen, tap Apps > Settings > Edge screen.
- Tap Use Edge screen on left to enable this feature.