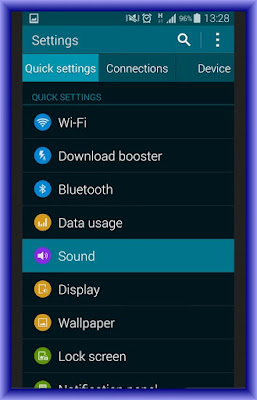You can switch between sound modes, while preserving the individual sound settings you’ve made. Sound modes are also available from the Device options menu.
Samsung Galaxy Note 7 Sound And Vibration Settings
Galaxy Note 7 Sound Mode, Press and hold the Power/Lock key, and then choose Mute, Vibrate, or Sound from the Device options.1. From a Home screen, tap Apps > Settings > Device tab.
2. Tap Sound > Sound mode, and then choose a mode:
- Sound: Your device uses the sounds, vibrations, and volume levels you’ve chosen in Sound settings for notifications and alerts.
- Vibrate: Your device vibrates for notifications and alerts. This uses the Vibration intensity you choose in Sound settings.
- Mute: Your device plays no sounds or vibrations. Onscreen reminders will still occur.
From your Note 7 panel Set the system volume level, and set default volume for call ringtones, notifications, and other audio.You can also set System volume from the home screen by pressing the Volume key.
1. From a Home screen, tap Apps > Settings > Device tab.
2. Tap Sound > Volume, and then drag the sliders to set the default volume for:
- Ringtone
- Music, video, games, and other media
- Notifications
- System
Samsung Galaxy Note 7 Set the Vibration Intensity
Set the amount of vibration for incoming calls,notifications, and haptic feedback.- From a Home screen, tap Apps > Settings > Device tab.
- Tap Sound > Vibration intensity.
- Drag the sliders to set the various vibration intensities.
Choose from preset ringtones or add your own.
- From a Home screen, tap Apps > Settings > Device tab.
- Tap Sound > Ringtones.
- Tap a ringtone to hear a preview, and then tap
Samsung Galaxy Note 7 Select a Default Vibration Pattern
Choose from preset vibration patterns or create your own pattern.- From a Home screen, tap Apps > Settings > Device tab.
- Tap Sound > Vibrations.
- Tap a pattern to preview it, and then tap OK to set it as your default vibration pattern. – or – Tap Create and follow the prompts instructions to create a new vibration pattern.
Samsung Galaxy Note 7 Change the Notification Sound
Choose a sound for notifications, such as for new messages and event reminders.- From a Home screen, tap Apps > Settings > Device tab.
- Tap Sound > Notifications.
- Tap a sound to preview it, and then tap Done to set it as your default notification sound.
Samsung Galaxy Note 7 Vibrate When Ringing
Your device can vibrate in addition to ringing when you receive a call.- From a Home screen, tap Apps > Settings > Device tab.
- Tap Sound > Vibrate when ringing to turn the feature on.
Play tone when the dialing keypad is tapped.
- From a Home screen, tap Apps > Settings > Device tab.
- Tap Sound > Dialing keypad tone to turn the feature on.
Play tones when you touch or tap the screen to make selections.
- From a Home screen, tap Apps > Settings > Device tab.
- Tap Sound > Touch sounds to turn the feature on.
Samsung Galaxy Note 7 Set the Screen Lock Sound
Play a sound when you unlock the screen.- From a Home screen, tap Apps > Settings > Device tab.
- Tap Sound > Screen lock sound to turn the feature on.
Samsung Galaxy Note 7 Use Haptic Feedback
Samsung Note 7 Set the device to vibrate when you tap the Back key and Recent apps keys, and for certain screen interactions.- From a Home screen, tap Apps > Settings > Device tab.
- Tap Sound > Haptic feedback to turn the feature on.
Play a tone when keys are tapped on the Samsung Keyboard.
1. From a Home screen, tap Apps > Settings > Device tab > Sound.
2. Tap each option to activate the feature:
- Sound when tapped: Enables auditory feedback when you touch an onscreen key.
- Vibrate when tapped: Enables the device to vibrate when you touch an onscreen key