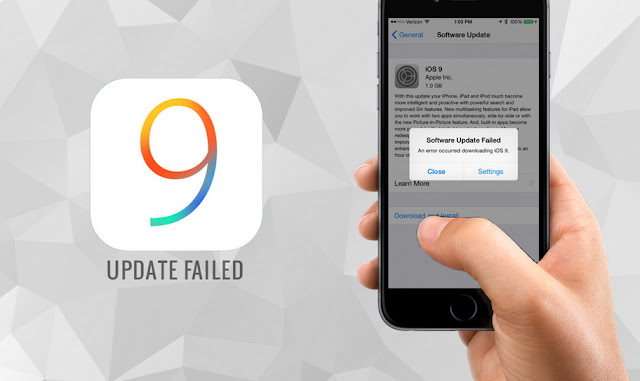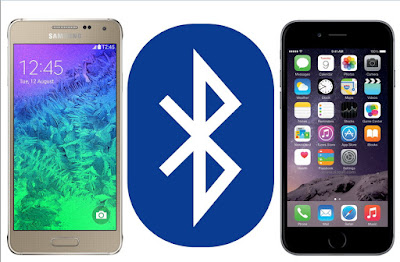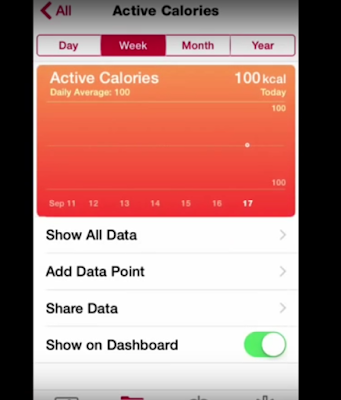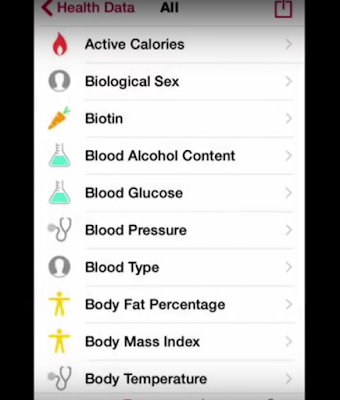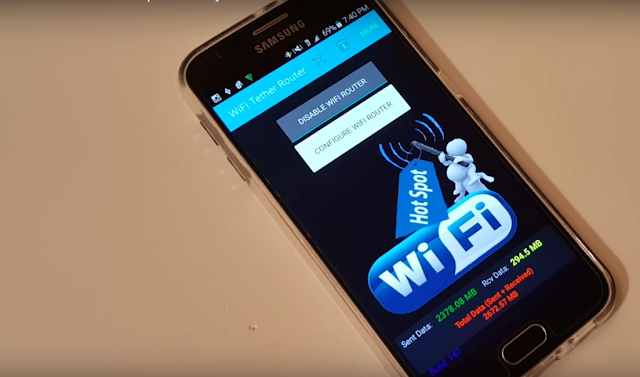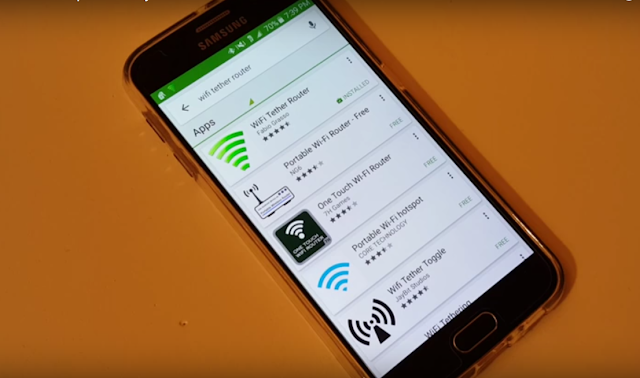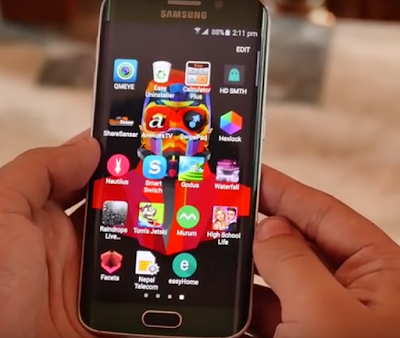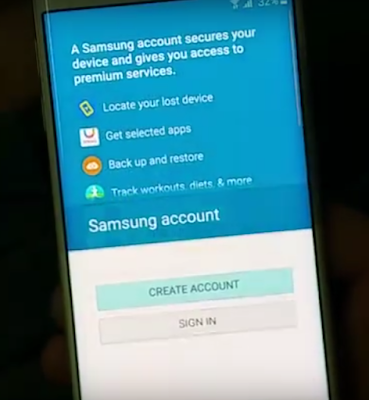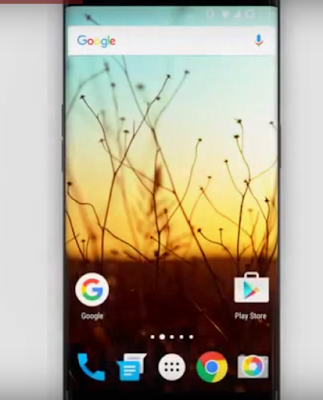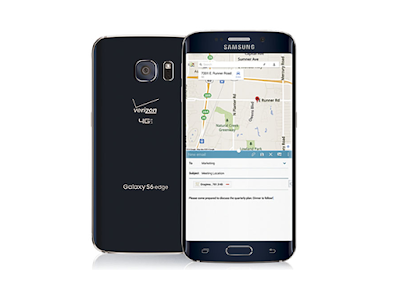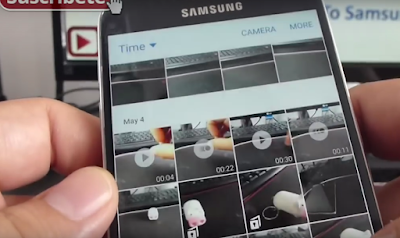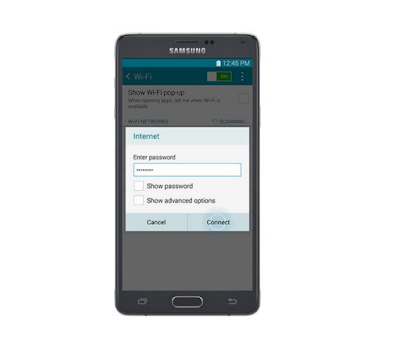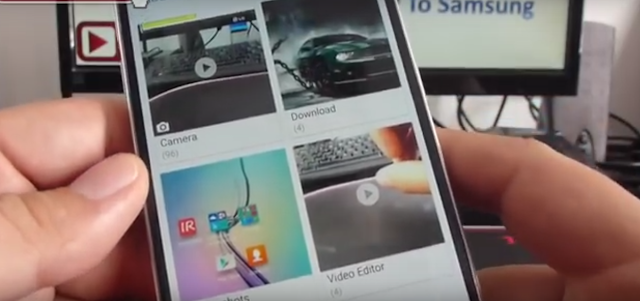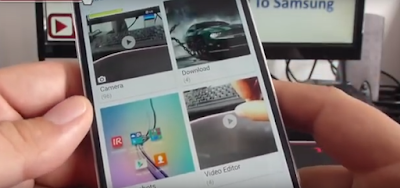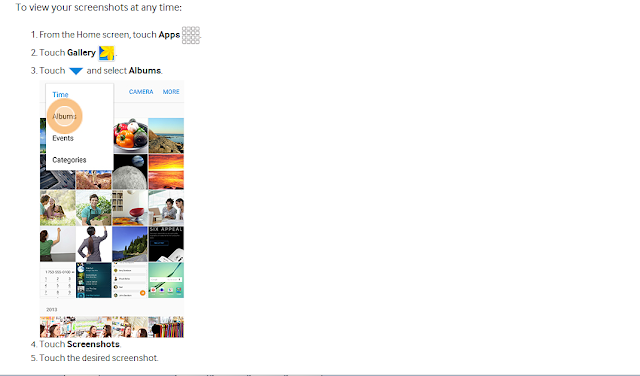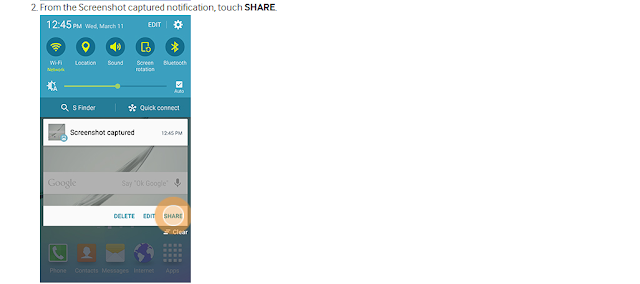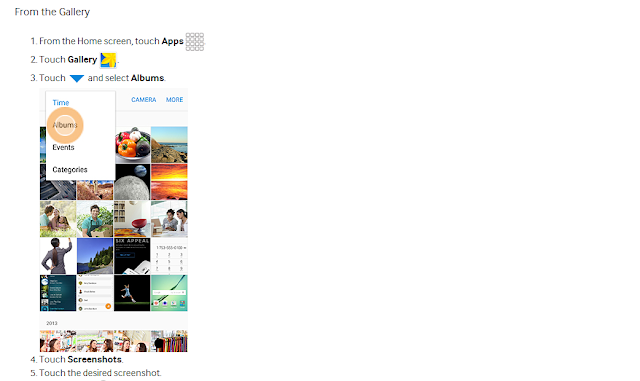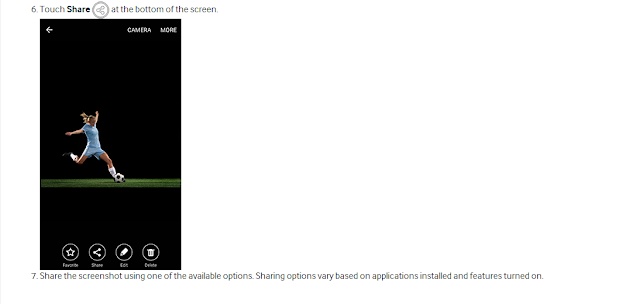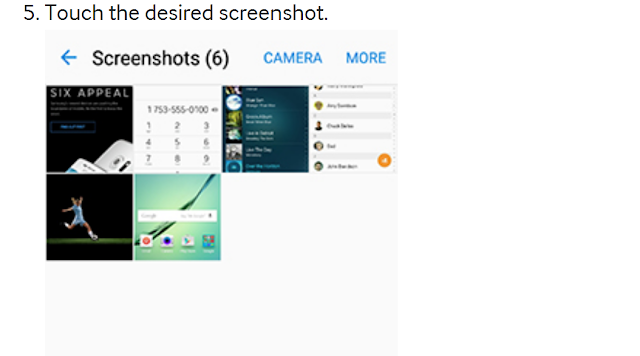Edge Screen
The Edge screen provides a variety of useful tools for notifications, information feeds,and timekeeping.You can configure which notifications appear on the Edge screen, Edge lighting options, and priority contacts.Edge lighting and Quick reply are features that activate when your phone is turned over(display side down).
Edge Lighting Screen Galaxy S6 Edge Plus
Edge lighting illuminates the Edge screen when a notification is received. If People edge is also on,
the color of the indicator will be that assigned to the contact who is calling or messaging.
To turn on Edge lighting:
1. From a Home screen, tap Apps >Settings > Edge screen > Edge lighting.
2. Tap ON/OFF to turn on the feature.
Quick Reply
Quick reply allows you to reject an incoming phone call with a text message by placing your finger on the heart rate sensor for two seconds. The call is rejected, and a preset message is sent to the caller. To turn on and configure
Quick reply:
1. From a Home screen, tap Apps > Settings > Edge screen > Edge lighting.
2. Tap Quick reply.
3. Tap ON/OFF to enable Quick reply.
4. Tap the message to edit the text reply.
5. When finished, tap Back to save changes.
People Edge
People edge allows you to set important contacts for custom notifications on the Edge screen.
1. From a Home screen, tap Apps >Settings > Edge screen > People edge. – or –Swipe the Edge screen handle to the center of the screen, and tap Settings.
2. Tap ON/OFF to turn on the feature.
3. Tap My people to add contacts to the
My people list.
• Tap Add contact to add a person from your contact list. Notifications from that person appear in the color assigned.
• Tap EDIT to rearrange the order contacts appear on the screen, or to remove contacts.
4.Tap OnCircle to activate communication with friends using emoticons, images, and handwritten messages.
5. Tap Alert when picking up to enable or disable alerts from your My people contacts when you
pick up your phone.
Apps Edge Screen Galaxy S6 Edge Plus
You can add up to five apps to the Edge screen.
1. From a Home screen, tap Apps >Settings > Edge screen > Apps edge.
• Tap Add application to add an application to the Edge screen.
• Tap EDIT to rearrange the order applications appear on the screen, or to remove applications.
2. When finished, tap Back to save changes.
Information Stream
The Information stream feature displays feeds that you select on the Edge screen. To view the Information stream:
► When the main screen is turned off, quickly swipe your finger along the Edge screen in one direction, and then back in the opposite direction. To configure the Information stream:
1. From a
Home screen, tap Apps > Settings > Edge screen > Information stream.
2. Tap ON/OFF to activate the Information stream feature.
3. Tap Manage feeds to configure the following:
• Tap the check box on each feed that you want to appear on the Edge screen.
• To edit a feed, tap Settings (if available).
• To download more feeds, swipe to the right and tap the Download feeds bar.
• To change the order of the feeds, tap REORDER and drag the selected feeds into the order you prefer.
4. Tap Edge screen timeout to configure how long the Edge screen stays on when activated.
5. Tap Weather to configure weather settings, as well as select which screens and apps that weather information appears on.
Night Clock
Set up a clock that displays on the Edge screen when the phone screen is off. Night mode is available for a maximum of 12 hours.
1. From a Home screen, tap Apps > Settings > Edge screen > Night clock.
2. Tap ON/OFF to activate the Night clock feature.
3. Tap the numbers on the Start time clock to set the time for the Night clock to activate.
4. Tap the numbers on the End time clock to set the time for the Night clock to deactivate.
5. Tap Back to save changes.
Edge Screen Position Screen Galaxy S6 Edge Plus
You can select either the left or right side of the display for the Edge screen. You can also move the Edge screen handle up or down the side of the screen.
1. From a Home screen, tap Apps > Settings > Edge screen > Edge screen position.
2. Tap and drag the Edge screen handle to the position where you want it to display on the screen.
3. Tap Show Edge screen handle on, and select the screens where you want to see the Edge screen handle.
4. Tap Edge screen side, and choose either Right side or Left side to set which side the Edge screen appears on.
5. When finished, tap Back to save changes.
Select Notifications
You can choose which kinds of notifications appear on the Edge screen.
1. From a Home screen, tap Apps > Settings > Edge screen > Select notifications.
2. Tap ON/OFF next to each of the following notification types to activate or deactivate alerts on the Edge screen:
• Missed call
• Messages
• Email
3. When finished, tap Back to save changes.
About Edge Screen Screen Galaxy S6 Edge Plus
View information about the current Edge screen software.
1. From a Home screen, tap Apps > Settings > Edge screen > About Edge screen.
2. Tap CHECK FOR UPDATES to check for updates to the Edge screen software.
Next
NAVIGATION SAMSUNG GALAXY S6 EDGE PLUS
 next to a network. You can set an HTTP proxy, define static network settings, turn on BootP, or renew the settings provided by a DHCP server.
next to a network. You can set an HTTP proxy, define static network settings, turn on BootP, or renew the settings provided by a DHCP server. next to a network you’ve joined before, then tap Forget this Network.
next to a network you’ve joined before, then tap Forget this Network. next to the network name, then tap Manage This Network. If you haven’t yet downloaded AirPort Utility,
next to the network name, then tap Manage This Network. If you haven’t yet downloaded AirPort Utility,